My
First GUI
Much
of the user friendly software we see today has a graphical user interface (GUI,† pronounced gooey).†
This is the windows desktop that we have become familiar with.† If we supply a GUI, users can click on buttons
and enter text into boxes for input.† The
steps below will help you to write your first GUI.†
As
our first example, we will write a GUI for the very simple add5 function, which just adds 5 to whatever number you give it.† †
1.
Start
Microsoft Visual C++ 6.0.
2.
On
menu bar click on File and then, click on† New.†
The New dialog box should be visible on the screen.
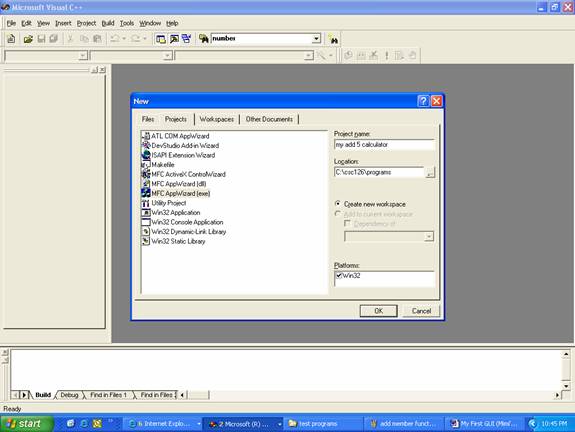
Click
on the† Projects
tab in the dialog window and select MFC AppWizard(exe). Fill in project name, In the picture above we called the project my add
5 calculator.† Click on the OK
button.
†3.† Select
dialog based. Click Next button.
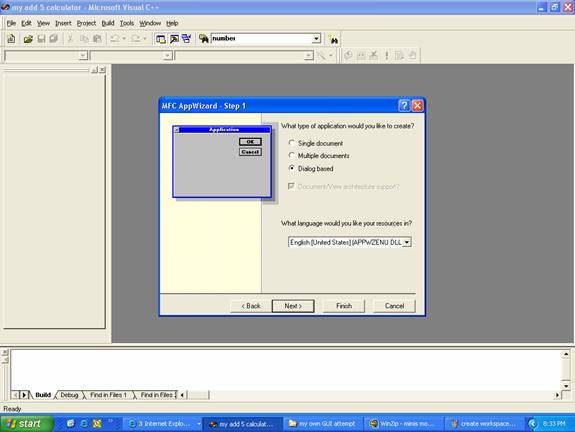
4.†
Uncheck the About box. Click Finish button.† On the next
screen select OK.
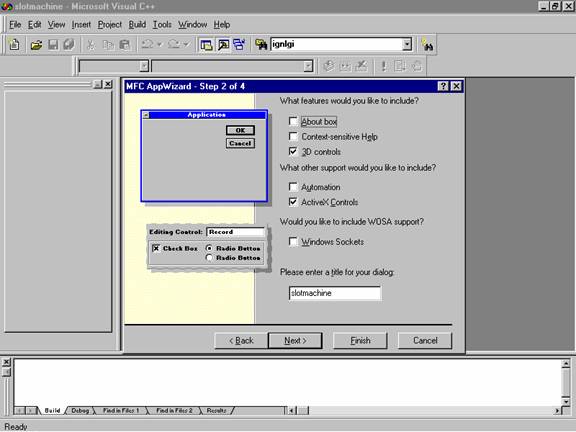
5.† If the controls menu bar is in your way you
can drag it to where it is less obtrusive.†
On the menu bar click on† Edit,
then† Select All.† All the buttons
on the GUI panel will be selected. Press the Delete key on the keyboard to
delete all of them. You can also delete them one by one by clicking each of
them, then press delete key.
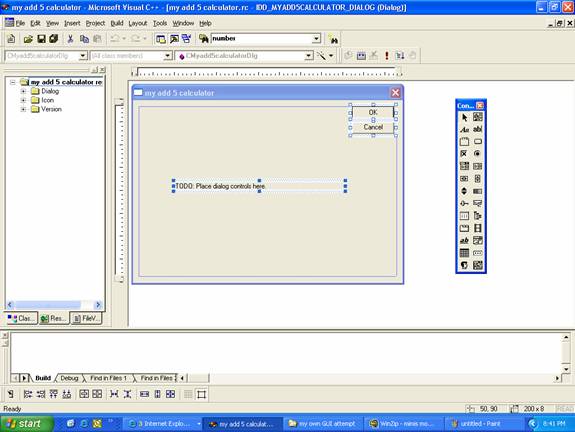
Boxes have been selected by
pressing Edit -> Select All
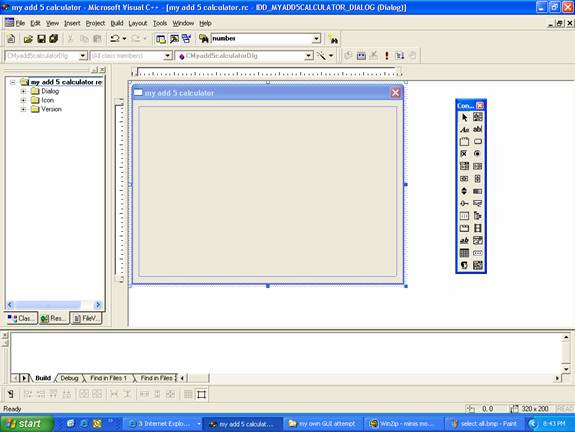
Boxes have been deleted.
†††† 6.†
Now we have a clean slate.† Letís
see what we want to add to our GUI.
††††††††† Letís assume the original add5
function looked something like this:
†††††††††††††† void add5 (int num)
††††† {†††
int sum;
†† †††† ††† num = n + 5;
††††††† †† cout <<
"Five added to "
<< num << " is " << sum << endl;
††††† }
†††††††
†††††††† †We want to add two edit boxes.
†††††††††††††† One will be used to input num
†††††††††††††† The other will be used to output
sum.
††† Drag and drop two edit boxes onto your GUI
panel as shown.† The edit box looks like: ![]() .
.

7..†
Now we
want to add 1 button to our GUI panel.†
We will click on this button when we want to tell the program to start
the calculation.
Drag
1 button onto your GUI panel.† The button
looks like:† ![]() .
.
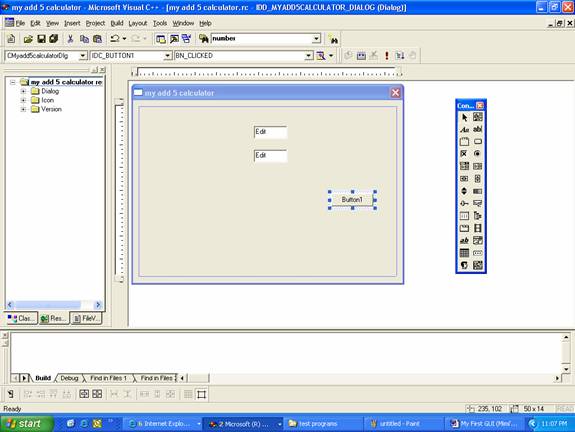
8.
Itís helpful to prompt the user indicating where they
should type the input.† We will use a
static text box to show the prompt.
† The static text box looks like this†† ![]()
†
† †Drag a
static text box onto your GUI panel.†
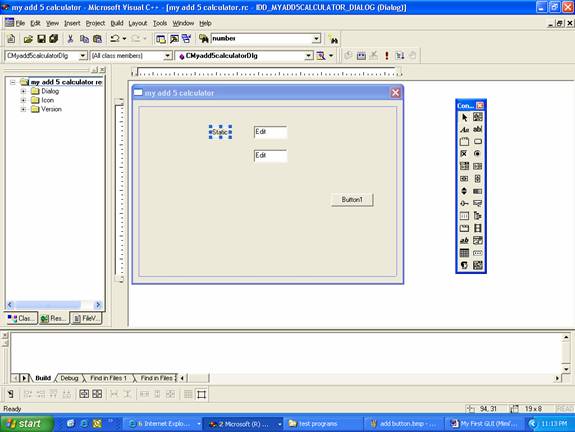
You
can change drag the edges to enlarge it and then right click on it, select
properties, and change itís caption to read, "Type in a
number:".† You may have to adjust
the edges again to fit the text.†
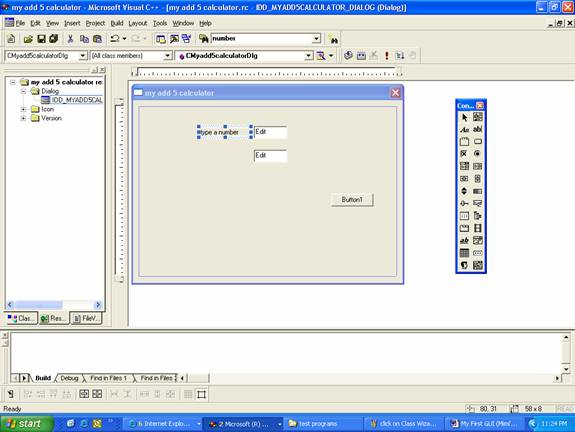
9.
Right mouse click on the button on your GUI panel, click properties in the
menu.
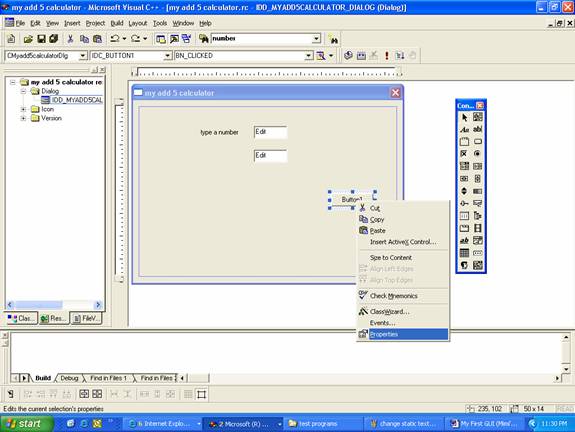
††††
In the Caption text window, type a name to a more meaningful identifier,
such as Calculate for this
program.† Then close the dialog box.
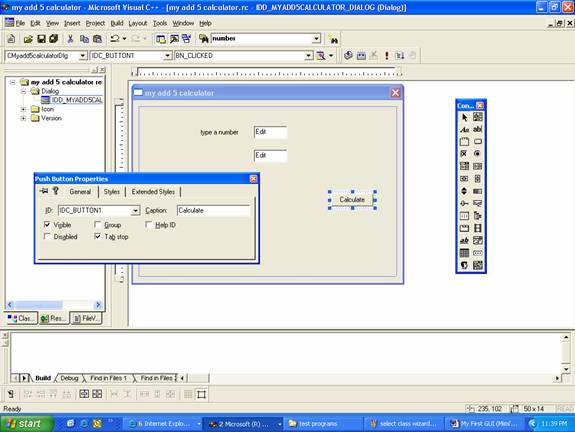
10.
Right mouse click anywhere inside the panel.
††† †Select Class Wizard. You will have the Wizard window.
†††† Click
the Member Variables tab.
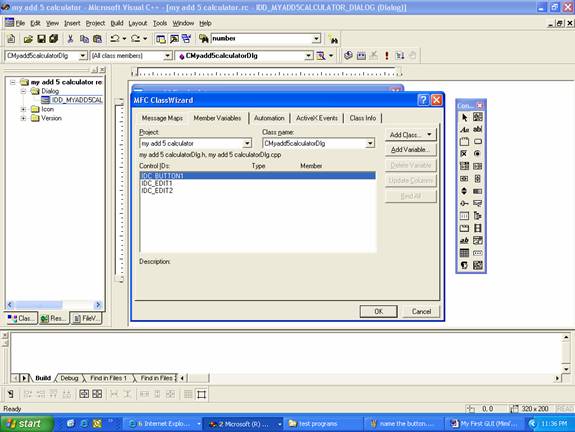
11.
Double click the IDC_BUTTON1 variable in the Control IDs sub-window.†† You will then get a pop-up window titled Add
Member Variable. Type a more meaningful name for this variable, such as calculate,
since that is the function for this button.†
Click on OK.
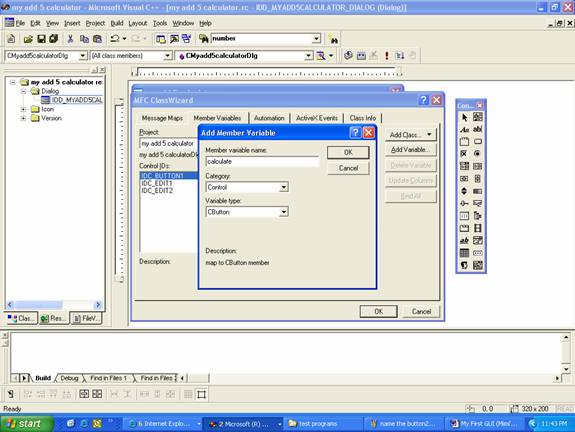
12.
†Repeat for each edit box, adding member
variable num for IDC_EDIT1, and sum for IDC_EDIT2. Make sure you
†change† the data types of each of these to int.†
Click OK button.
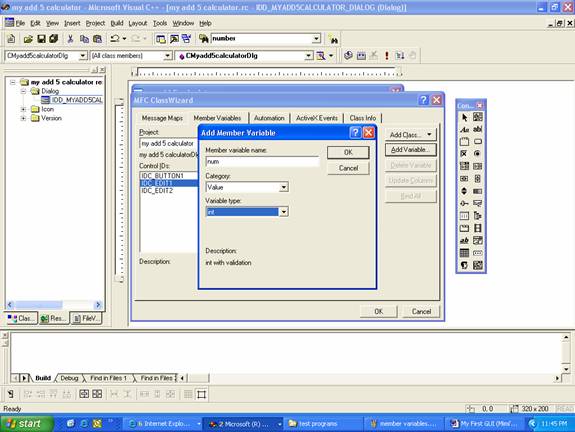
13.† Double click on the calculate button, a pop-up window named Add Member Function will
show up. Change the name to more meaningful function name, such as add5.
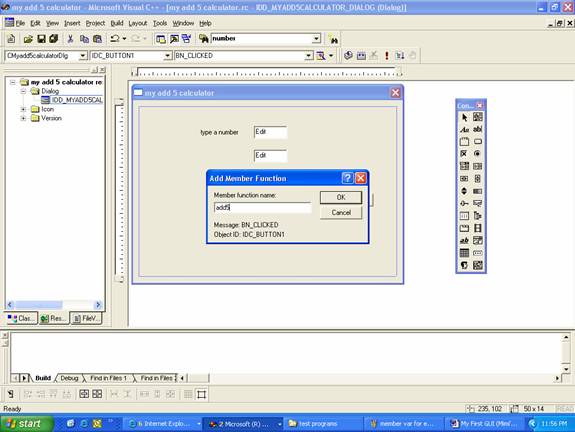
14.† Double click on the calculate button to go to the source code.
†A member function named add5 ( ) will show up.
Add the following statements so that the function looks like this:
void
CMyadd5calculatorDlg::add5()
{
// TODO: Add your control notification handler code
here
†† UpdateData(TRUE);† // To input value from the edit box.
†† sum = num + 5;
†† UpdateData(FALSE);† // To output value to the edit box.
}
15.
Compile and Run your program in the usual manner.